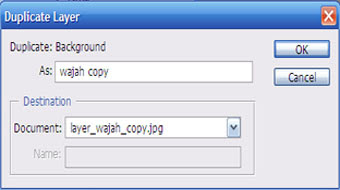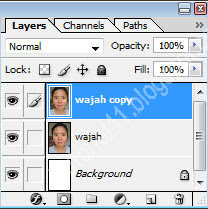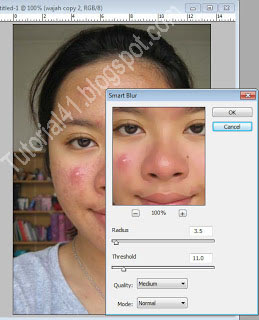Pada kesempatan belajar excel ini admin mengambil salah satu contoh dari webnya kang mediash4re untuk mengadakan review atau latihan terlebih dahulu. Untuk mengulang supaya lebih ingat kembali rumus-rumus yang telah dipelajari sebelumnya. Latihan kali ini dibahas dengan sederharna supaya lebih mudah untuk diperlajari.
Pada kesempatan belajar excel ini admin mengambil salah satu contoh dari webnya kang mediash4re untuk mengadakan review atau latihan terlebih dahulu. Untuk mengulang supaya lebih ingat kembali rumus-rumus yang telah dipelajari sebelumnya. Latihan kali ini dibahas dengan sederharna supaya lebih mudah untuk diperlajari.Kita akan membuat pengolahan data pada hasil ujian siswa disekolah yaitu untuk mendapatkan jumlah nilai, nilai rata-rata, ranking dan keterangan lulus atau tidak lulus siswa dalam menempuh ujian.
1. langsung saja buatlah data-data sebagai berikut :
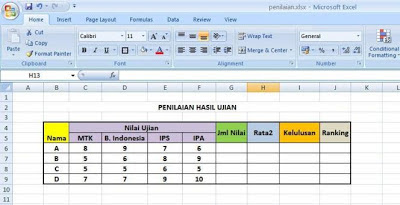
2. Selanjutnya kita buat rumusnya :
Jumlah Nilai : Pada cell G6 ketikan rumus =SUM(C6:F6) kemudian tarik drag kebawah
Rata-Rata : Pada cell G6 ketikan rumus =AVERAGE(C6:F6) kemudian tarik drag kebawah
Kelulusan : Pada cell G6 ketikan rumus =IF(H6<6;"Tidak Lulus";"Lulus") kemudian tarik drag kebawah (ket : sebagai contoh siswa tidak lulus jika nilai dibawah enam)
Ranking : Pada cell G6 ketikan rumus =RANK(G6;$G$6:$G$9) kemudian tarik drag kebawah (ket : jagan lupa gunakan $ )
3. Berikut contoh hasilnya

Nb : Sobat-sobat juga bisa membuat kreasi lain dengan menggunakan rumus-rumus yang lain sesuai ketentuan, karena perhitungan matematika ada banyak cara tinggal dipilih mana yang paling praktis.
Sebagai contoh :
Jumlah nilai bisa menggunakan = C6 + D6 + E6+F6
Terimakasih semoga bermanfaat, dan selamat mencoba.
Sumber : mediash4re




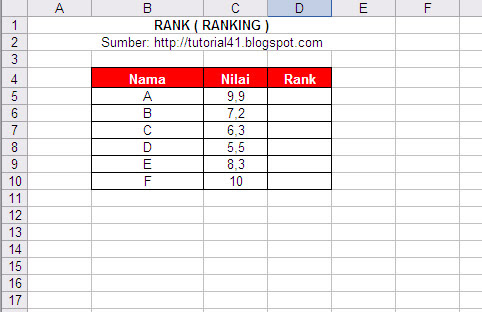
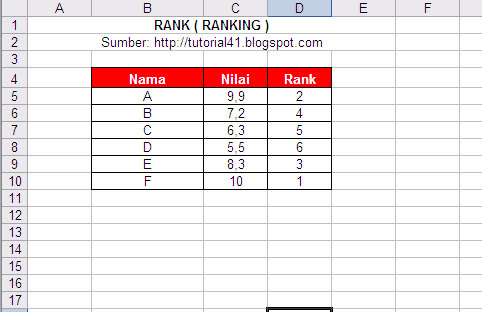
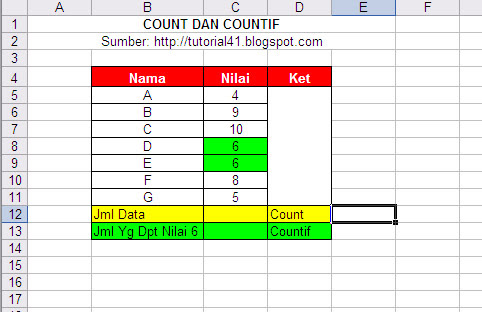
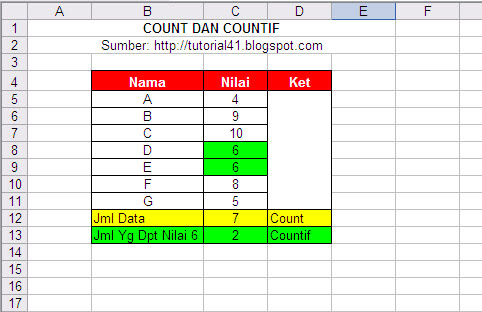




 Pada kesempatan kali ini tutorial4satu akan memberikan sedikit tips buat para bloger atau pengunjung yang ingin mencari informasi tentang dunia photoshop. Kali ini saya akan membahas bagaimana cara membersihkan Flek wajah dengan photoshop CS.
Pada kesempatan kali ini tutorial4satu akan memberikan sedikit tips buat para bloger atau pengunjung yang ingin mencari informasi tentang dunia photoshop. Kali ini saya akan membahas bagaimana cara membersihkan Flek wajah dengan photoshop CS.